CL5010AT - Setup the Audit Trail

a) Install the lock to your door.
b) Set up audit trail on lock by entering in the below program.
#MasterCode • 16 • Date • Date • DayofTheWeek • DayofTheWeek • Time • Time • DSTstart • DSTstart • DSTend • DSTend • DoorID • DoorID
Example: Today is Thursday (4th day of the week) the 1st June 2017 and it’s currently 11:38am. DST starts on the 23rd March and ends on the 29th October and this lock is called 001.
Example sequence: #1234 • 16 • 010617 • 010617 • 4 • 4 • 1138 • 1138 • 2603 • 2603 • 2910 • 2910 • 001 • 001 ••
c) Plug the Codelocks USB stick into your PC. If there is no prompt, open My Computer > CL5000USB (E:) and select either the 32-bit or 64-bit version varying on your requirements. Follow the installation instructions when prompted.
d) You should then see a shortcut on your desktop like the below.
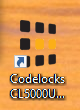
e) Open the link, select Tools and then Activate Codelocks USB Stick, select the target USB stick and when prompted select Activate.
Note: A USB stick only needs to be activated if it has not been used with this software before.
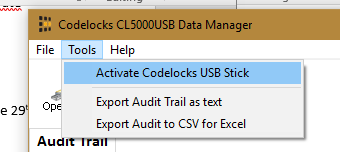
f) Safely remove the USB stick from your PC and plug it into the USB receiver on the lock.
g) Enter in the below sequence:
#MasterCode • 19 • 1 • Blue flashes for 35 seconds
Audible beep will confirm when this program has finished running.
h) Remove the USB stick from your lock, insert it back into your PC and open the Codelocks software again and open your USB using the below option.
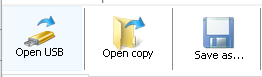
i) A folder option will appear titled with your lock’s name. Click on this and then enter your MasterCode when prompted (No # required).
j) From here you can see the audit trail and all amendments made to the lock. There is also an option to export this data to plain text or an excel spreadsheet through the Tools tab.

k) In Main settings, you can amend:
- Code length
- Location
- DST dates
- Master and SubMaster codes
- Code free mode
- Unlock lock time(s)
- Lock status
l) In User ID settings, you can amend:
- Create users
- Suspend/delete users
- Amend users
- Set the code’s active period settings
- Weekend lock outs
m) If any changes are made remember to select Save to USB at the bottom of the page. Once all the changes have been saved, you will be shown the below message.
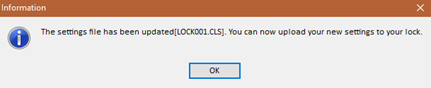
n) Now we need to upload these changes to the lock by first closing the audit portal and safely removing the USB from your PC.
o) Plug your USB back into the lock and enter the below sequence to upload the changes made in the audit portal. (If you have amended your master code do not use your new code as part of this sequence)
#MasterCode • 19 • 2 • • Red flashes for 10 seconds followed by 35 seconds of blue flashing.
Audible beep will confirm when this program has finished running.
Related Articles
CL5010AT - Save Audit Trail
When you need to save your audit trail this can be done in a couple of ways. You can either save your audit as a .csd file (Codelocks Data File) by using the Save as… button or going to File and then Save copy of current data file. CSD files can be ...CL5010AT - Understanding the Audit Trail
You'll find below an overview for each the the collumns shown when viewing the Audit Trail. Index – The audit trail’s entry number Details – The user’s details (entered in the User ID settings page) Date/Day/Time – When this ...CL Series - REM Ports
Notice: The C3 Smart App replaced the K3 Connect App on February 14, 2023. For more information on how to download, set up and use C3 Smart with your Codelocks Smart Locks, visit: c3smart.net or contact Codelocks Support. Overview The REM ports are ...CL Series - REM Ports
Overview The REM ports are digital input/outputs; which work via a HIGH/LOW state change either being detected by the lock or the lock providing the state change for something else (alarm panel/CCTV) to detect depending on the configuration of the ...KL1550 - Tablet Setup
Before your start: You will require an NFC enabled smartphone supplied by Codelocks with the KL1550 Smart App installed. The App icon will be on the homepage or accessible via the main Applications menu of the smartphone. You will also need your ...