Codelocks CL5000AT USB Data Manager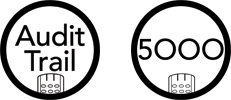
User Manual
Version 2.1.5.5
Main Features
This software is designed to be used with the Codelocks CL5000AT electronic lock and will allow CL5000AT users to upload and download data to a USB stick, which can then be transferred to and from the lock.
The CL5000AT’s audit trail data can be viewed using this software and can also be saved for management purposes. The information can then be exported to a text file or excel spreadsheet if required.
The lock’s parameters can also be programmed through this software and then transferred to the lock using a USB stick. It is also possible to reformat non-Codelocks USB sticks so that they can be used to transfer data to and from the CL5000AT.
How to set up and use the Codelocks data manager
1. Install the lock to your door.
2. Set up audit trail on lock by entering in the below program.
#MasterCode • 16 • Date • Date • DayofTheWeek • DayofTheWeek • Time • Time • DSTstart • DSTstart • DSTend • DSTend • DoorID • DoorID
Example: Today is Thursday (4th day of the week) the 1st June 2017 and it’s currently 11:38am. DST starts on the 23rd March and ends on the 29th October and this lock is called 001.
Example sequence: #1234 • 16 • 010617 • 010617 • 4 • 4 • 1138 • 1138 • 2603 • 2603 • 2910 • 2910 • 001 • 001 ••
3. Plug the Codelocks USB stick into your PC. If there is no prompt, open My Computer > CL5000USB (E:) and select either the 32-bit or 64-bit version varying on your requirements. Follow the installation instructions when prompted.
4. You should then see a shortcut on your desktop like the below.

5. Open the link, select Tools and then Activate Codelocks USB Stick, select the target USB stick and when prompted select Activate.
Note: A USB stick only needs to be activated if it has not been used with this software before.

6. Safely remove the USB stick from your PC and plug it into the USB receiver on the lock.
7. Enter in the below sequence:
#MasterCode • 19 • 1 •• Blue flashes for 35 seconds
Audible beep will confirm when this program has finished running.
8. Remove the USB stick from your lock, insert it back into your PC and open the Codelocks software again and open your USB using the below option.

9. A folder option will appear titled with your lock’s name. Click on this and then enter your MasterCode when prompted (No # required).
10. From here you can see the audit trail and all amendments made to the lock. There is also an option to export this data to plain text or an excel spreadsheet through the Tools tab.

11. In Main settings, you can amend:
- Code length
- Location
- DST dates
- Master and SubMaster codes
- Code free mode
- Unlock lock time(s)
- Lock status
12. In User ID settings, you can amend:
- Create users
- Suspend/delete users
- Amend users
- Set the code’s active period settings
- Weekend lock outs
13. If any changes are made remember to select Save to USB at the bottom of the page. Once all the changes have been saved, you will be shown the below message.

14. Now we need to upload these changes to the lock by first closing the audit portal and safely removing the USB from your PC.
15. Plug your USB back into the lock and enter the below sequence to upload the changes made in the audit portal. (If you have amended your master code do not use your new code as part of this sequence)
#MasterCode • 19 • 2 • • Red flashes for 10 seconds followed by 35 seconds of blue flashing.
Audible beep will confirm when this program has finished running.
Upload and download sequences
From Lock to USB (Upload audit data and information transfer)
#Master Code • 19 • 1 •• Red flashes for 10 seconds followed by 35 seconds of blue flashing.
Audible beep will confirm when this program has finished running.
From USB to lock (Transfer changes and data from data manager to the lock)
#Master Code • 19 • 2 •• Red flashes for 10 seconds followed by 35 seconds of blue flashing.
Audible beep will confirm when this program has finished running
Important: Lock buttons should not be pressed while the upload or download sequences are running.
Important: The USB Stick should also not be removed during the upload or download of data.
Navigating the Data Manager
Important: You will be prompted to enter your MasterCode before any changes are made to your settings.
Main Settings
From this page, you can change the general settings for your lock.
Daylight Saving Settings – It is important that this is correct as if it is not your codes will become an hour out of sync when DST comes into effect. Please make sure that this is turned off when the country the lock is in does not adhere to DST.
Lock Location – Write the location of your lock here.
Code Digit Length – You can decide the length of the codes allowed to be used for access. It is important to note that if a 4-digit code is used and the 6-digit option is selected, the code will not work regardless of whether it is in the user list or not.
Code Free Mode – If this is turned on codes will not be required to gain access.
Unlock Lock Time(s) – This setting changes the amount of time the lock remains open for after an authorized code is used.
Master and SubMaster Code – If you need to change your Master/SubMaster code enter the new code here. Your old MasterCode will still need to be used to upload the changes to the lock.
Locked/Unlocked Status – This allows you to choose if you would like the lock to flash blue when it is in an unlocked status. If this feature is turned on battery life will be significantly reduced.
Important: After you have made any changes in the Data Manager you will need to select the Save to USB.

User ID Settings
From this section, you can set up each user’s active periods in which they can use their code to gain access.
If a user requires access all the time, you will not need to enable the active period part of the page (right-hand side) as the lock will know that they always need access. But if for example, you wanted to set an active period of Mon – Sun from 09:00 to 17:00, you would need to enable the active period by checking the Enable checkbox on the right-hand side and setting up the parameters. See the user ID 003 in the below image as an example.

It is also possible to set all user’s access time periods at the same time using the section in the bottom right-hand corner. Make sure to select For All Users and Save to USB before uploading the changes to your lock.

Replacing your USB
If you lose or damage your USB stick, any standard USB stick may be used as a replacement. Please note that encrypted USB sticks will not function with the CL5010 AT locks/kits. You will need to activate any new USB sticks by following the steps below:
Connect an empty USB stick to the computer
Open the Codelocks Data Management Software
From the Tools menu, select Activate Codelocks Memory Stick
Select the memory stick to activate
Click Activate
Important
Please note that when you save your new settings (including User Codes), re-opening the USB stick with the software will not show the new settings. You will not be able to view these until those changes have been uploaded to the lock.
The time it takes to upload the new settings to the lock will vary. With large numbers of User Codes, especially if you have also set Active Periods for those User Codes, it is not uncommon for the upload process to take several minutes.
Understanding the Audit Trail

Index – The audit trail’s entry number
Details – The user’s details (entered in the User ID settings page)
Date/Day/Time – When this entry occurred
Code entered – The code that was input into the lock
User ID – The user’s individual number, this can be found in the User ID settings page
Status – This will show either O/L (Open then locked), L/O (Locked then opened), L/L (Locked, still locked) or N/A (Not applicable aka no change).
Information – This is a description of the event
When you select an audit trail entry the information bar at the top of the page will update to that entries break down.

Backing up the Audit Trail
If you need to save your audit this can be done in a couple of ways. You can either save your audit as a .csd file (Codelocks Data File) by using the Save as… button or going to File and then Save copy of current data file.

CSD files can be reopened in the Data Manager by going to File and selecting one of the three top options in the above image.
It is also possible to export your Audit Trail as an Excel spreadsheet (CSV) or as a plain text document by using the options under the Tools tab.

Support
Support can be found on our website www.codelocks.com or by going to the help section in the Data Manager. You can also locate the software version for the Data Manager in the About option.

© 2019 Codelocks Ltd. All rights reserved.