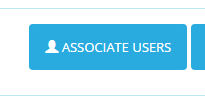Create an Associated User

- From your portal homepage, select 'Profile' in the top left hand corner, then 'Associate Users'.
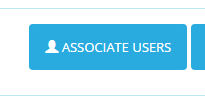
- To add a new associate user select 'Add a user' and then complete the form provided with the new users details.
Standard user: They have restricted access to the profile section and are only able to change their password. A standard user is able to add new locks, edit existing locks but not delete existing locks.
Guest: A guest user is only able to create NetCodes. They have no ability to add, edit or delete locks.
- After pressing 'Save' the new user will receive an email containing a validation link (Please remember to check your spam folder). This email validation must be carried out, if it is not validated the new user will not be able to use their account.
© 2019 Codelocks Ltd. All rights reserved.
Related Articles
Add a Whitelist User
From your portal homepage, select 'Profile' in the top left hand corner, then 'Whitelist'. To add a new user select 'New Entry' and then enter the users name and telephone number (International format only). Using the lock identifier code ...
C3 Smart User Guide
Download C3 Smart 1) Search the App store (iOS devices) or Google Play Store (Android devices) for C3 Smart2) Once located and installed, launch the C3 Smart application. Note: You may be prompted during set up to provide the application special ...
Data Manager User Manual
Codelocks CL5000AT USB Data Manager User Manual Version 2.1.5.5 Main Features This software is designed to be used with the Codelocks CL5000AT electronic lock and will allow CL5000AT users to upload and download data to a USB stick, which can then ...
KL1550 - App User Guide
Logging In Click on the KL1550 Smart App icon on your device. Please note that the icon may be on your applications screen and not on the primary desktop. Your email address will already have been displayed in the email field of the login screen. ...
C3 Smart User Guide
Notice: The C3 Smart App replaced the K3 Connect App on February 14, 2023. For more information on how to download, set up and use C3 Smart with your Codelocks Smart Locks, visit: c3smart.net or contact Codelocks Support. Download C3 Smart 1. Search ...