Create a New Account and Add a Lock

- Open the portal and then select 'Register'
- Complete the registration form when prompted, once completed click 'Register'.
- You will have now received a verification email containing a link, please open this to verify your email address. Note: This should only take a few minutes however it can sometimes take a couple of hours. If you are still waiting please remember to check your spam/junk folder.
- Now a lock can be added to the portal by first selecting what type of lock you have at the top of the page, and then selecting 'Add'.

Extra step for CL4510/CL5510 only: You will be prompted for an access key during set up, this can be located in the K3 Connect app (Settings > User Info > Access Key) to link the portal and app together with the lock.
Now you are presented with a page requesting information about what type of lock you own, the timezone it is located in and the lock's mastercode (In this case it will be the default mastercode, #12345678). Please note: It is imperative that this information is correct otherwise the code's timescales will be incorrect.
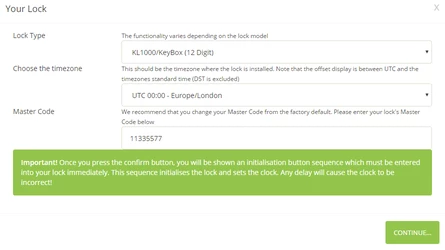
7. You will now been presented with a sequence to type into the lock, this must be done straight away.You will now been presented with a sequence to type into the lock, this must be done straight away.
8. Your lock will now be set up, registered to your account and ready to use.
Related Articles
Register and Add a New Lock
Notice: The C3 Smart App replaced the K3 Connect App on February 14, 2023. For more information on how to download, set up and use C3 Smart with your Codelocks Smart Locks, visit: c3smart.net or contact Codelocks Support. 1. Locate the application by ...Register and Add a New Lock
Locate the application by searching for 'C3 Smart' in either the Google Play Store or Apple App Store. When you first open the application either sign in (only if you have used this application before), or sign up and create a new account by ...Add a New Client
Go to the' Clients' logo at the bottom of the page and then select + to add a new client. Next you will need to choose what time of client they are. Either phone, card or code. Phone Client: The user you would like to add needs to download the ...Add a New Client
Notice: The C3 Smart App replaced the K3 Connect App on February 14, 2023. For more information on how to download, set up and use C3 Smart with your Codelocks Smart Locks, visit: c3smart.net or contact Codelocks Support. 1. Go to the Clients logo at ...CL4500 - Getting Started Guide
Notice: The C3 Smart App replaced the K3 Connect App on February 14, 2023. For more information on how to download, set up and use C3 Smart with your Codelocks Smart Locks, visit: c3smart.net or contact Codelocks Support. About Codelocks Smart Locks ...